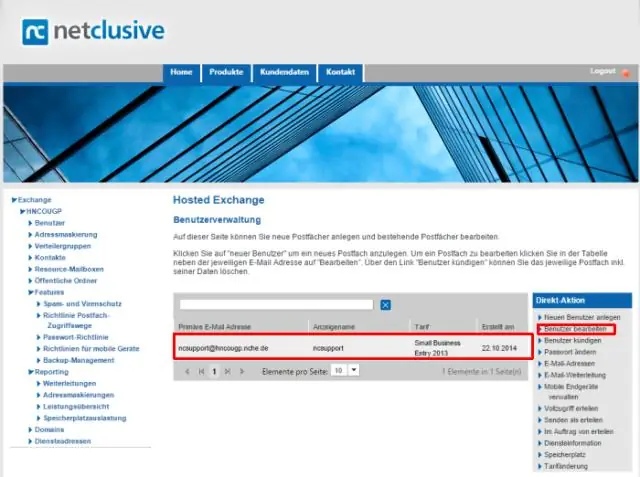
Sisukord:
2025 Autor: Stanley Ellington | [email protected]. Viimati modifitseeritud: 2025-01-22 15:57
Kuidas lisada lindile vahekaart Otsing
- Paremklõpsake ikooni Väljavaade Pael.
- Valige Lindi kohandamine.
- Valige parempoolses loendis asuv Kodu (post).
- Valige vasakpoolsest loendist käskude valimine Kõik vahekaardid.
- All Otsing Tööriistad, valige Otsing .
Seda silmas pidades, kuidas muuta Outlooki otsingusätteid?
sisse Väljavaade , alustage menüüst „Fail” üleminekust. Avaneval külgribal klõpsake " Valikud ”Käsk. Aastal Outlooki suvandid vasakul aknal lülitage " Otsing ”Kategooria. Valige paremal jaotises „Tulemused” valik mis vastab teie vajadustele kõige paremini.
Kuidas ülaltoodud kõrval kasutada Outlooki otsingufunktsiooni? Otsige Outlook.comist e -kirju kiiresti ja täpselt
- Minge otsingukasti.
- Sisestage sõnad, mida soovite otsida, ja vajutage sisestusklahvi.
- Outlook Mail mõistab mõnda otsinguoperaatorit.
- Konkreetsele asukohale keskendumiseks valige Filtrid ja seejärel soovitud asukoht, kui sellel on manused või konkreetsed kuupäevad.
Teiseks, kuidas Outlooki otsingus kategooriat lisada?
Samm: avage kaust, milles te sõnumeid vaatate kategooriad . 2. samm: asetage kursor Otsing kasti aktiveerimiseks Otsing Tööriistad. 3. samm: klõpsake valikul Kategoriseeritud > Kõik Kategooria rühmas Täpsusta teemal Otsing sakk. Seejärel kõik sõnumid mis tahes kategooriad on filtreeritud ja loetletud sõnumite loendis.
Kas Outlookis on võimalik otsida kõiki kaustu?
Aastal Väljavaade Valikute dialoogiboks, klõpsake Otsing vasakul ribal, seejärel minge jaotisesse Tulemus, märkige see Kõik kaustad valik. Siis kui alustad otsing e -kirjad, seda hakatakse sisse otsima kõik posti teel kaustad automaatselt.
Soovitan:
Kuidas Outlooki rakenduses kõiki kaustu kuvada?

Kuva kõik kaustad Laiendage kaustade paani, et näha kõiki oma kaustu, määrates kaustapaani vaate ja klõpsake nuppu Vaade> Kaustapaan. Klõpsake nuppu Tavaline. Näpunäide. Kaustapaani minimeerimiseks klõpsake nuppu Minimeeritud või selle ekraanilt eemaldamiseks Väljas. Märkus .: Saate muuta seda, kuidas Outlook kaustu korraldab, klõpsates kaustapaan> Suvandid
Kuidas vaadata Outlooki kalendris 2 nädalat?
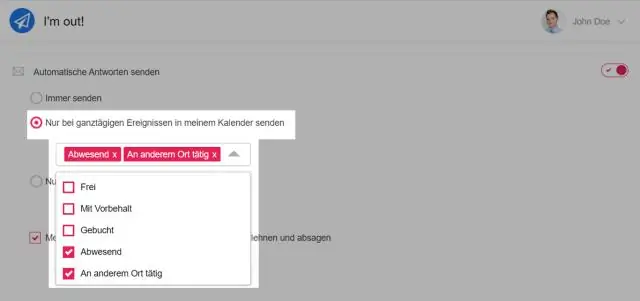
Teiseks minge navigeerimispaani ülaosas asuvasse Kuupäevanavigaatorisse ja valige kaks kõrvuti asetsevat nädalat, vaadake allolevat ekraanipilti: Kui teie kalender kuvatakse päeva/töönädala/nädala/kuu vaates, siis pärast kahe kõrvutise nädala valimist kuupäevanavigaatoris. , näitab valitud kahte nädalat ainult praeguse kalendri kuuvaates
Kuidas Outlooki kalendrisse mitu meeldetuletust seada?

Meeldetuletuste määramine Outlooki meilides Avage e -kiri, mille jaoks soovite meeldetuletuse määrata. Klõpsake ekraani vasakus alanurgas valikul Mail. Vahekaardil Avaleht klõpsake nuppu Järeltegevus ja seejärel klõpsake nuppu AddReminder. Valige või tühjendage dialoogiboksis Kohandatud märkeruut Meeldetuletus. Meeldetuletuse määramiseks klõpsake nuppu OK
Kuidas lisada negatiivsete arvudega murde?
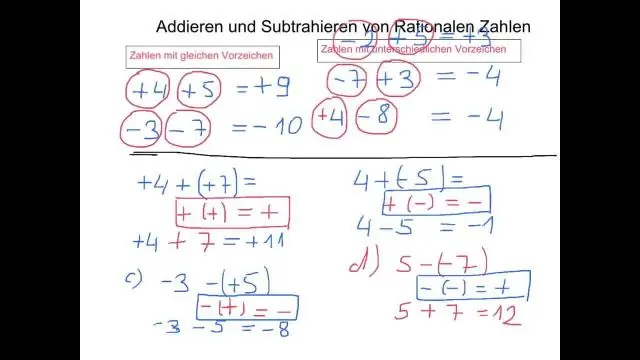
Nüüd, kui on leitud ühine nimetaja ja negatiivsed murrud on väljendatud selle uue nimetaja alusel, saab negatiivseid murde liita või lahutada. Negatiivsete murdude lisamisel lisage tavalisel viisil. Seejärel kleepige oma vastusele negatiivne märk
Kuidas luua Outlooki rakenduses alamkausta?

Alamkausta loomine Klõpsake Kaust > Uus kaust. Näpunäide.. Võite ka kaustapaanil mis tahes kaustal paremklõpsata ja seejärel käsku Uus kaust. Sisestage oma kausta nimi tekstikasti Nimi. Klõpsake väljal Vali, kuhu kaust paigutada, kausta, mille alla soovite uue alamkausta paigutada. Klõpsake nuppu OK
