
Sisukord:
2025 Autor: Stanley Ellington | [email protected]. Viimati modifitseeritud: 2025-01-22 15:58
Looge alamkaust
- Klõpsake nuppu Kaust > Uus kaust. Näpunäide.. Võite ka kaustapaanil mis tahes kaustal paremklõpsata ja seejärel käsku Uus kaust.
- Tippige oma kausta nimi tekstiväljale Nimi.
- Klõpsake väljal Vali, kuhu kaust paigutada, kausta, mille alla soovite uue paigutada alamkausta .
- Klõpsake nuppu OK.
Samuti küsiti, kuidas Outlooki rakenduses uut kausta luua?
Uue kausta loomine
- Kui olete otsustanud, millisesse kausta soovite uue kausta luua, paremklõpsake seda kausta (st kui soovite sisendkaustas luua mõne muu kausta, paremklõpsake sisendkausta).
- Ilmuvast menüüst valige Loo uus kaust.
- Tippige väljale kausta nimi ja vajutage sisestusklahvi.
Samamoodi, kuidas leida Outlookis alamkausta? Käivitage kiirotsing (või täpsem otsing), et leida ane-kiri kaustast "sihtmärk". Ärge unustage valida Kõik kirjad (praegune postkast või kõik postkastid Väljavaade 2013) võiKõik Alamkaustad Otsingu tööriistaribalt. Avage (topeltklõpsake) sõnum, mille kohta teate, et see on kaustas. Täpsema otsingu avamiseks vajutage klahvikombinatsiooni Ctrl-Shift-F.
Samuti teadke, kuidas luua iPhone'i Outlooki rakenduses uut kausta?
Kuidas teha iPhone'i meilirakenduses kausta
- Avage oma iPhone'is rakendus Mail.
- Postkasti loendi kuvamiseks puudutage vasakus ülanurgas ikooni (<).
- Puudutage ekraani ülaosas valikut Redigeeri.
- Valige paremas alanurgas Uus postkast.
- Tippige etteantud väljale uue kausta soovitud nimi.
Kuidas luua Outlook 365-s alamkausta?
E-kirjade korrastamiseks saate luua alamkaustu või isiklikke kaustu, kasutades tööriista New Foldertool
- Klõpsake nuppu Kaust > Uus kaust.
- Tippige oma kausta nimi tekstiväljale Nimi.
- Klõpsake väljal Vali, kuhu kaust paigutada, kausta, mille alla soovite uue alamkausta paigutada.
- Klõpsake nuppu OK.
Soovitan:
Kuidas Outlooki rakenduses kõiki kaustu kuvada?

Kuva kõik kaustad Laiendage kaustade paani, et näha kõiki oma kaustu, määrates kaustapaani vaate ja klõpsake nuppu Vaade> Kaustapaan. Klõpsake nuppu Tavaline. Näpunäide. Kaustapaani minimeerimiseks klõpsake nuppu Minimeeritud või selle ekraanilt eemaldamiseks Väljas. Märkus .: Saate muuta seda, kuidas Outlook kaustu korraldab, klõpsates kaustapaan> Suvandid
Kuidas vaadata Outlooki kalendris 2 nädalat?
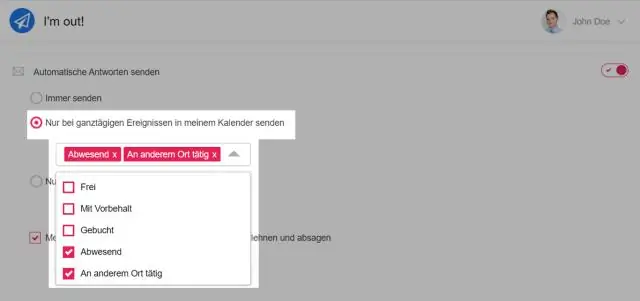
Teiseks minge navigeerimispaani ülaosas asuvasse Kuupäevanavigaatorisse ja valige kaks kõrvuti asetsevat nädalat, vaadake allolevat ekraanipilti: Kui teie kalender kuvatakse päeva/töönädala/nädala/kuu vaates, siis pärast kahe kõrvutise nädala valimist kuupäevanavigaatoris. , näitab valitud kahte nädalat ainult praeguse kalendri kuuvaates
Kuidas Outlooki kalendrisse mitu meeldetuletust seada?

Meeldetuletuste määramine Outlooki meilides Avage e -kiri, mille jaoks soovite meeldetuletuse määrata. Klõpsake ekraani vasakus alanurgas valikul Mail. Vahekaardil Avaleht klõpsake nuppu Järeltegevus ja seejärel klõpsake nuppu AddReminder. Valige või tühjendage dialoogiboksis Kohandatud märkeruut Meeldetuletus. Meeldetuletuse määramiseks klõpsake nuppu OK
Kuidas luua kontaktirühma rakenduses Outlook 2019?
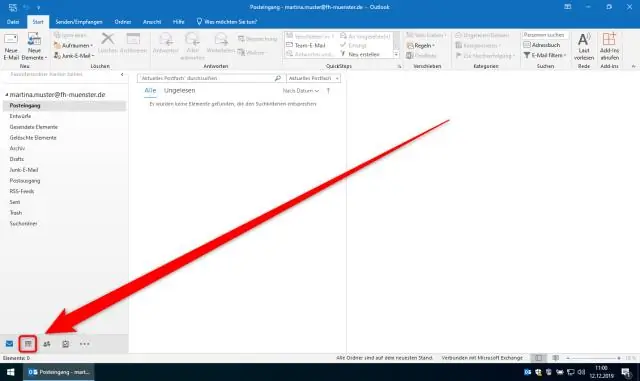
Outlookis kontaktirühma loomiseks avage kaust „Inimesed”. Seejärel klõpsake lindil vahekaarti "Kodu". Seejärel klõpsake nuppu "Uus" nupurühmas "New ContactGroup", et avada aken "Kontaktrühm". Tippige grupi nimi akna ülaosas olevale väljale "Nimi:"
Kuidas luua WBS-i rakenduses MS Project 2007?
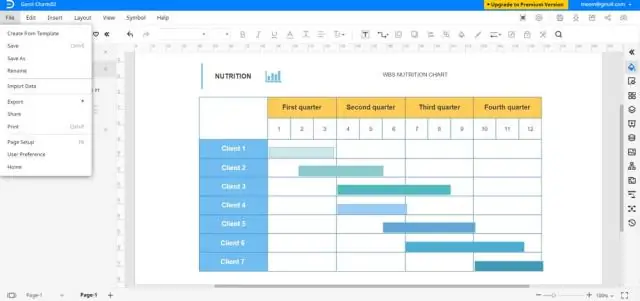
Ülesannete ülevaate loomine on Office Project 2007 esimene samm WBS-i loomisel. Kohandatud WBS-kood Paremklõpsake sisestustabelis veeru pealkirja Ülesande nimi. Valige kiirmenüüst käsk Lisa veerg. Valige ripploendist Välja nimi WBS. Klõpsake nuppu OK
