
Sisukord:
2025 Autor: Stanley Ellington | [email protected]. Viimati modifitseeritud: 2025-06-01 04:51
Kuva kõik kaustad
- Laiendage Kaust Paan Vaata kõiki sinu omast kaustad seadistades Kaust Paan vaade ja klõpsake Vaade > Kaust Paan.
- Klõpsake nuppu Tavaline. Näpunäide. Minimeerimiseks klõpsake nuppu Minimeeritud Kaust Paan või Väljas, et see ekraanilt eemaldada. Märkus. Saate seda muuta Väljavaade korraldab kaustad klikkides Kaust Paan> Valikud.
Lisaks, kuidas leida Outlooki rakenduses kaustu?
Outlook Web App - vaadake kaustu
- Logige Outlooki veebirakendusse sisse oma [e -postiga kaitstud] ja IDentiKey parooliga.
- Klõpsake lehe vasakus servas jaotises Kaustad nuppu Rohkem.
- Valige postkastist vasakul olev nool, mida soovite vaadata.
- Nüüd ilmub kogu kaustastruktuur.
Samuti, kuidas leida Outlookis peidetud kaustu? Topeltklõpsake nuppu "Microsoft" kausta . Topeltklõpsake nuppu " Väljavaade ” kausta . The Outlooki kaust avaneb koos Windowsi lindiga ülaosas. Klõpsake vahekaarti „Vaade” ja märkige ruut valiku „ Varjatud Üksused" sõnade" kohal Näita /peida,” vaata mis tahes peidetud kaustad ja failid Outlooki kaust.
Samamoodi küsitakse, kuidas luua Outlooki rakenduses alamkaustu?
Looge alamkaust
- Klõpsake kausta> Uus kaust. Näpunäide. Samuti saate kaustapaanil paremklõpsata mis tahes kausta ja klõpsata nuppu Uus kaust.
- Tippige oma kausta nimi tekstiväljale Nimi.
- Klõpsake väljal Vali kausta paigutamine kausta, mille alla soovite uue alamkausta paigutada.
- Klõpsake nuppu OK.
Miks mu kaustad Outlookis kadusid?
Kui kausta paan kaob , klõpsake nuppu Kuva / Kaust Paan ja märkige "Tavaline". The Kaust Paneel ilmub kohe. Võib küll kaduma järgmine kord uuesti Väljavaade käivitatakse, kuni Microsoft vabastab plaastri, mis selle püsivalt parandab.
Soovitan:
Kuidas korraldada oma rippuvaid kaustu?
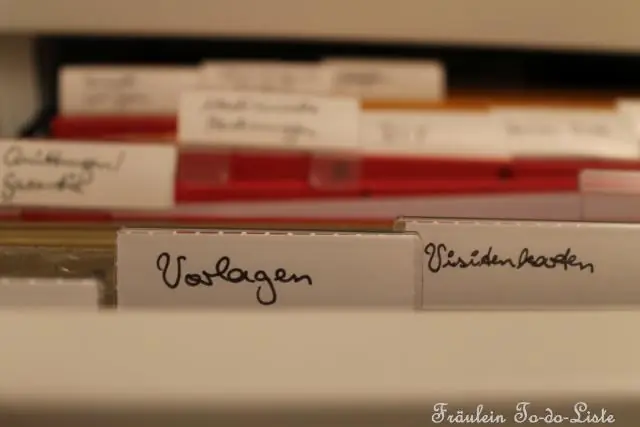
Siin on mõned näpunäited tõhusa organisatsioonisüsteemi loomiseks rippuvate failikaustadega. Alustage kontuuriga. Kasutage lihtsat nimetamisskeemi. Nestle'i failikaustad rippuvates kaustades korraldamiseks. Värvikood aitab hoida asju organiseeritud. Hoidke ainult hädavajalikku
Kuidas vaadata Outlooki kalendris 2 nädalat?
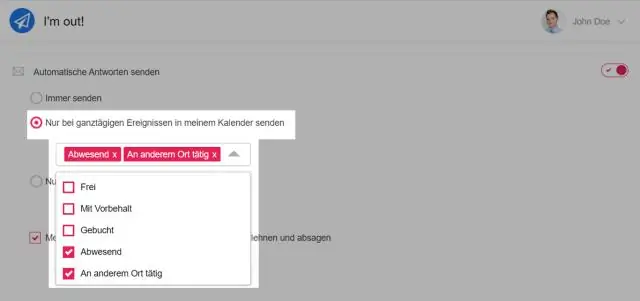
Teiseks minge navigeerimispaani ülaosas asuvasse Kuupäevanavigaatorisse ja valige kaks kõrvuti asetsevat nädalat, vaadake allolevat ekraanipilti: Kui teie kalender kuvatakse päeva/töönädala/nädala/kuu vaates, siis pärast kahe kõrvutise nädala valimist kuupäevanavigaatoris. , näitab valitud kahte nädalat ainult praeguse kalendri kuuvaates
Kuidas Outlooki kalendrisse mitu meeldetuletust seada?

Meeldetuletuste määramine Outlooki meilides Avage e -kiri, mille jaoks soovite meeldetuletuse määrata. Klõpsake ekraani vasakus alanurgas valikul Mail. Vahekaardil Avaleht klõpsake nuppu Järeltegevus ja seejärel klõpsake nuppu AddReminder. Valige või tühjendage dialoogiboksis Kohandatud märkeruut Meeldetuletus. Meeldetuletuse määramiseks klõpsake nuppu OK
Kuidas te rippuvaid kaustu kasutate?

Korraldage oma kaustad tähestikulises järjekorras ja asetage need virna, alustades kaustale, mis on kõige lähemal tähele Z. Riputage iga kaust kartoteegikappi, joondades kausta mõlemal küljel oleva väikese saki kapi mõlemal küljel oleva soonega. Alustage oma A -kaustadega ja jätkake, kuni iga kaust on üles riputatud
Kuidas luua Outlooki rakenduses alamkausta?

Alamkausta loomine Klõpsake Kaust > Uus kaust. Näpunäide.. Võite ka kaustapaanil mis tahes kaustal paremklõpsata ja seejärel käsku Uus kaust. Sisestage oma kausta nimi tekstikasti Nimi. Klõpsake väljal Vali, kuhu kaust paigutada, kausta, mille alla soovite uue alamkausta paigutada. Klõpsake nuppu OK
